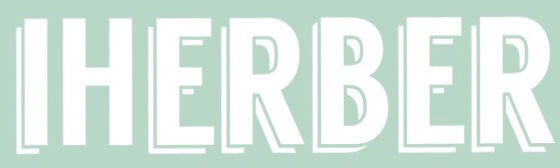Contents
「アドセンス10日で合格」
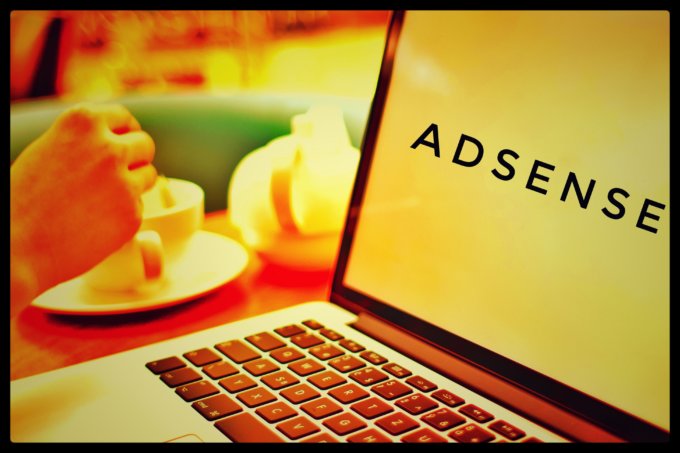
・これからアドセンスを申請する予定の方
・アドセンスの審査に何度も落ちてお困りの方
私の場合は、いくつかのサイトの「こうやって申請する」というアドバイスを元に申請しました。
2020年7月からブログを始めたばかりの初心者の私でも合格したので、同じようにすれば誰でもきっと合格するんじゃないかと思い、私が申請時にしていたことを全て記事にしてみました。
少しでも皆さまのお役に立てれば幸いです。
順番にご紹介していきますね。
- 7月下旬にブログ初投稿
- ほとんどまとめて20記事を投稿
- 8月頭にアドセンスに申請
- 10日で合格
①有料テーマを使う
ど素人のブログでいきなりアドセンスに合格するのはなかなか難しいですよね。
私はSEO対策万全の有料テーマを使っています。
WordPressの有料テーマ『SANGO』
(私は子テーマの『PORIPU』も使用)
SANGOはしっかりSEO対策されています。
なので絶対無料でやりたい方以外は、SEO対策がしっかりしている有料テーマを選ぶのが一番簡単です。
有料テーマを比較しているサイトがたくさんありますので、それを参考に私はSANGOを選びました。
子テーマの『PORIPU』があったから。
SANGOだけだと素人には少し難しいので、カスタマイズが簡単なPORIPUがあったので自分にも扱えると思って選びました。
ちょっとの金額の違いで迷っているなら、絶対SEO対策があるテーマにするべきです。
②独自ドメイン
現在無料ブログでは審査ができないですが、初回でアカウントが取得できれば2回目以降のサイト審査では、無料ブログでも申請できるみたいですね。
私の場合はConohaサーバーでドメインを取得しました。
ドメイン名が関係するかは残念ながらわかりません、、
有名どころでは、エックスドメインやお名前ドットコムとかですね。
こちらも、私の場合は色んなサーバー比較検証サイトを見て決めました。
レンタルサーバーは『mix host』と迷いましたが、キャンペーンの中身で『Conoha』に決めました。
『mix host』も良かったら一度見てみてください。
月額880円からの高性能クラウド型レンタルサーバー
いろんなサーバーをじっくり検証して決めてくださいね。
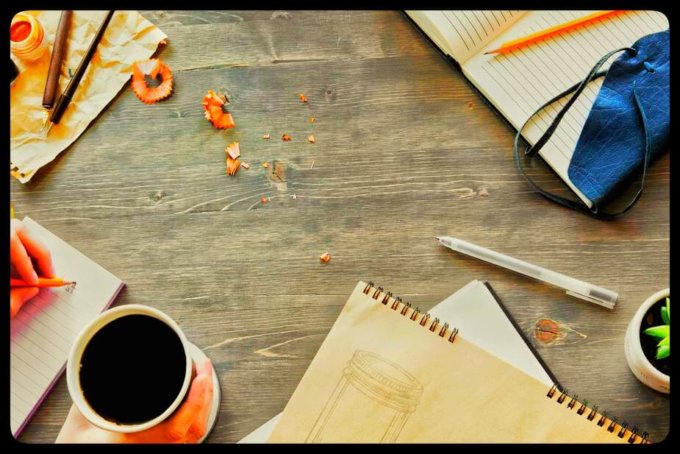
③記事数
私は20記事で申請しました。
内容的には、ただの趣味の内容というわけではないですね。
主にサプリの効能や栄養素などを、頑張って結構詳しく書いています。
(記事の良し悪しは別として)
ですが、5記事程度でも合格している方もいるので、内容がしっかりしていたら少ない記事数でも大丈夫みたいですね。
④コンタクトフォームの設置
お問い合わせフォームを設置するのがいいみたいです。
このサイトはちゃんと連絡取れますよって事です。
私はWordPressプラグインの『Contact Form7』をインストールしました。
WordPress ダッシュボード左のメニュー
>「プラグイン」
>「新規追加」
>『検索』のところに『Contact Form7』を入力
>いますぐインストール
インストール完了後
>「プラグインを有効化」をクリック
ダッシュボードに『お問い合わせ』の項目が追加される。
ダッシュボード『お問い合わせ』クリック
>投稿フォームを設定していく
フォーム設定画面の右側に、追加できるタグの一覧があります。
追加したいタグをクリック
>タグが出力される
>フォームの好きな位置に追加する
好みのタグを追加する事でフォーム内容を変更できる。
デフォルトのままでも問題ないです。
私はデフォルトのままにしました。
最後に『保存』をクリックして完了。
サイトに反映させるために、『固定ページ』を作成する。
ダッシュボード>『固定ページ』
>「新規追加」
>「新規固定ページを追加」画面が表示される
先程の『お問い合わせ』画面を開く
>そこに表示されている
「コンタクトフォームのコード」をコピー
>そのコードを『固定ページ』に貼る
(貼る場所はどこでもOK)
その他の方法をご希望の場合、
『WordPress コンタクトフォームの設置』などで検索してみてください。

⑤プロフィール設置
このサイトの管理者はこんな人間ですよっていうのをちゃんと知らせる必要があるみたいです。
WordPressダッシュボードの
「ユーザー」>「プロフィール」で内容を入力していく。
SANGOの場合は、記事下に「この記事を書いた人」が表示されます。
「あなたについて」の項目で、アバター画像を登録。
画像を登録するのには2つのやり方があります。
その前にプロフィール画像を用意して自分のPCに入れておきます。
- 『Gravatar』というサイトのサービスを使ってアバター画像を設定。
- プラグイン『WP User Avatar』を使う。
プロフィール写真の画像の下の欄
「Gravatar」のリンクをクリック
>Gravatarのアカウント作成
>写真のアップロード
>写真をトリミングする
>アバターのイメージを確認
『プラグイン』>『新規追加』
>『WP User Avatar』を検索
>インストール
>プラグイン「有効化」する
>WordPressダッシュボード
「ユーザー」
>「プロフィール」で好きな画像を登録
全て入力したら、
ダッシュボード「外観」
>「カスタマイズ」
>編集が終了したら
「プロフィール更新」をクリックして完了。
ダッシュボード
固定ページ>新規作成から
プロフィールを作成。
画像も添付できます。
⑥Google サーチコンソール登録
Googleが提供しているサーチコンソール(Search Console)というツールを登録します。
通称『サチコ』と呼ぶようです。
自分のサイトを色々と診断してくれるツールです。
サチコがサイト内のコンテンツ内容を最適化してくれます。
無料のGoogleアカウントがあれば、誰でも無料で使えます。
これを使いこなすのは大変ですが、必要なツールであることは間違いありません。
私はまだほとんど使いこなせていませんが、、
- Googleアカウント取得
- サーチコンソール登録画面
- 自分のサイトのURLを入力
- 「プロパティ」をクリック
- 「サイトの所有権を確認する」
サチコに登録してからも色々とやる事があります。
私の場合はアドセンスに合格してからそれらをやりました。
なので、申請時には「サイトの所有権を確認する」ところまでで大丈夫です。

⑦Googleアナリティクス登録
Googleが提供する無料の解析ツールです。
こちらも必ず必要なツールですので登録しておきます。
自分のサイトの訪問者数(セッション数)や離脱数、流入経路や滞在時間などを色々と知ることができます。
- Googleアナリティクスにアクセス
- 「お申し込みはこちら」クリック
- アカウント名入力
- 自分のウェブサイトのURL入力
- 「タイムゾーン」日本を選択
- 「職業」自分のサイトと関連する職業を選択
- 「アナリティクス設定」のタブクリック
- 自分のトラッキングIDとコード取得
(両方を何処かに保存しておくと便利) - WordPressのテーマを編集する
外観>テーマ編集
>右側の下の方の
『ヘッダー(herder.php)』クリック
>ソースコードの</head>の直前に、先程のコードを貼り付ける
(UAから続くIDではなく、長いコードの方) - 「ファイルを更新」クリック
「Google Analytics for WordPress」などのプラグインを使って簡単に導入する方法もあります。
『Google アナリティクス プラグイン』で検索してみてください。
私は上記の方法でできましたので、そんなに難しくはないと思います。
⑧サイトマップを設置する
サイトマップとは、サイト全体をわかりやすく見られるようにするための案内地図のようなものです。
ユーザーがサイトを訪問した時に、サイトが見やすい事はとても重要です。
私は申請時にはGoogle XML Sitemapsというプラグインを使いました。
他にも色々なプラグインがありますので、お好みで選んでくださいね。
- 記事を公開、更新する度にサイトマップを自動で生成
- 検索エンジンに認識して欲しいページを指定できる
- 自動で検索エンジンに連絡してくれる
⑨内部リンクを貼る
こちらもSEO対策に必須のようです。
内部リンクとは・・ブログ内の他の記事へ移動するリンクを貼ること
内部リンクの、リンク文字部分に「キーワード」を入力すると、検索エンジンに正しく評価してもらえます。
「キーワード」の入力、大事です!
Googleで検索したり、Yahoo知恵袋で検索したりして、ブログの記事の重要なキーワードを探してみてくださいね。

⑩画像を圧縮して軽くする
画像が重いとサイトの離脱率が上がります。
表示速度が早ければ、SEO対策にもなるので必ずしましょう。
フリーの画像圧縮サイトはたくさんありますので、その中からお好きなサイトで圧縮してください。
・画像の横幅は700px〜800pxで十分
・保存形式はPNGよりJPGが軽量
・容量 100〜200kb 以下を目安
「SANGO」の場合は自動でやってくれるので便利です。
ですが大きすぎる画像の場合は、フリー画像圧縮サイトで圧縮しています。
私は『I ♡IMG』というサイトを使っています。
プラグインも色々ありますので、フリー画像圧縮サイトと比べてお好きなやり方で画像を圧縮してみてください。
画像圧縮はかなり重要です!
⑪パーマリンクの設定
パーマリンクとは記事のURLのことです。
私は投稿名をパーマリンクに設定しています。
こちらはお好みで設定して頂いて大丈夫です。
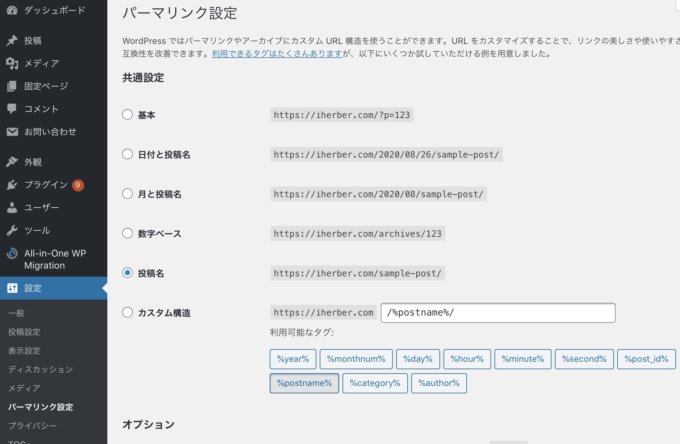
投稿名が日本語だと、パーマリンクも日本語のままです。
なのでその際に大事なことが、必ず英語表記にすることです。
OSが日本語に対応していない場合が多いため、必ず英語表記にしないといけません。
記事を投稿する際に意外と忘れがちなので、必ず英語になっているかチェックしてくださいね。
パーマリンクの変更は必ず記事の公開前にしましょう。
一度公開するとパーマリンクが登録されてしまうので、公開後にパーマリンクを変更してしまうと『404エラー』表示になってしまいます。
⑫『http』から『https』に変更
インターネット上で、テキストや画像などの情報を交換する為のルールみたいなもの。
『Hyper』『Text』『Transfer』『Protocol』
httpの情報が暗号化されて安全に通信ができるという事。
『http』+『Secure』
ドメインを登録した時は『http』の状態ですが、これを『https』に変更する事で、SEO的に効果があります。
サイトのセキュリティも強化され、ユーザー側も安心してサイトを利用できます。
こちらは必ず変更しましょう。
それ以外のサーバーの場合、『お使いのサーバー名』+『SSL化』で検索でやり方を確認してくださいね。

申請前にやらなかったこと4つ
- 『コピペチェックツールを使って、他の人の記事と被っていないかチェックすること』
(CopyContentDetector などの無料コピペチェックツールを使って、他のサイトと類似記事が無いかチェックする事は大事です) - 『サーチコンソールから記事を削除すること』
Googleの検索エンジンから、削除した記事が消えていないので自分で削除依頼をしないといけません。
【ブログを移設したり、リダイレクト設定も行っていないという方は前の記事のインデックス解除は必要です。コピーされたコンテンツと判断されてしまいます。】 - 『記事を『サチコ』のインデックス登録リクエストすること』
サイトのURLを優先クロールキューに追加することは、私はアドセンス申請した次の日にしたので関係あるか無いかは微妙ですが、こちらはしておいた方がいいかもしれません。 - 『プライバシーポリシーの設置』
これは申請前に行っているつもりでしたが、どこに設置してあるか確認してみたところ、まさかの未設置!!(8/28 確認)
Googleさんに、このサイトはちゃんと運営してますよアピールの為必要みたいですが結果的に関係なかったです。
コチラはWordPressの管理画面メニューの
「設定」>「プライバシー」をクリック
>「このページを使う」をクリック。
必要な箇所を加えたり削除してください。
1と2は現在もまだ行っていません。
3と4はできれば申請前にしておいた方がいいですね。
私の使っているプラグイン
私の使っているプラグインをご紹介しますので、良ければ参考にしてください。
- [SANGO専用]自分アナリティクス除外
- AddQuicktag
- All-in-One WP Migration
- Autoptimize
- Compress JPEG & PNG images
- ConoHa WING コントロールパネルプラグイン
- ConoHa WING 自動キャッシュクリア
- Contact Form 7
- Easy Table of Contents
- No Category Base (WPML)
- SANGO Gutenberg
- Table of Contents Plus
- UpdraftPlus – Backup/Restore
- WordPress Popular Posts
- WP Multibyte Patch
- Google XML Sitemaps
- All In One SEO Pack
最後のプラグインは、SANGOとの相性が悪いため現在(アドセンス合格後)は無効化しています。
ブログ初心者がアドセンスに合格した12個まとめ
- 有料テーマを使う
- 独自ドメイン
- 記事数は20以下でOK
- コンタクトフォームの設置
- プロフィールの設置
- Googleサーチコンソール登録
- Googleアナリティクス登録
- サイトマップ設置
- 内部リンクを貼る
- 画像を圧縮する
- パーマリンクの設定
- 『http』を『https』に変更する(SSL化する)
以上12項目で私は合格できました。
審査には記事の内容が結構重要になるので、何度もご自身のサイトを見直してみてください。
ユーザーにとってどれだけ見やすくて使いやすいサイトか、Googleさんにわかってもらう事が大事。
一度自分目線ではなく、ユーザー目線で自分のサイトを観察してみてください。
自分なら「このサイトをまた見てみたいか」とか、「参考になったか」とか。
そんな視点で自分のサイトを見た時に、また何か発見できるコトがあるかもしれませんよ。
偉そうにすみません、、
本当に何もわかっていない状態でも、上記の12項目で合格できたので、この記事が少しでもお役に立てれば嬉しいです。